2025 Autor: Leah Sherlock | [email protected]. Modificat ultima dată: 2025-01-24 21:17
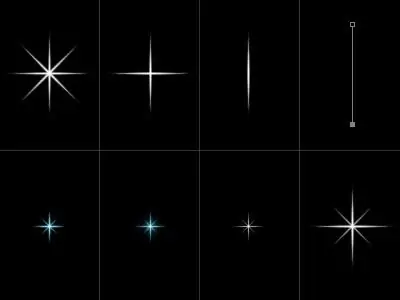
Este destul de ușor să desenezi o imagine frumoasă folosind programe de calculator. În acest articol, veți învăța cum să desenați o stea în câțiva pași simpli.
Pregătiți pânza
În primul rând, umpleți baza noastră de imagini cu tonuri de alb și creați un alt strat în spațiul de lucru. Folosind pensula BrushTool-HardBrush 3px, creați aleatoriu o linie verticală. Duplicați stratul folosind Edit ->FreeTransform și rotiți-l la 72 de grade. Repetați operațiunea de trei ori.
Cum să desenezi o stea pe un fundal gata făcut
În continuare, faceți din nou două duplicate ale primului strat. Rotiți primul strat cu 20 de grade și al doilea cu -20 folosind transformarea. Îmbină cele două straturi care formează colțul stelei. Duplicați acest strat. Unghiul rezultat este duplicat de trei ori și extins, respectiv, în grade 72 și 144, precum și -72 și, respectiv, -144. Îndepărtăm excesul cu ajutorul unei radiere (EraserTool). Apoi adăugați chenaruri cu BrushTool (B) - HardBrush 3px. Cu ajutorul unei baghete magice, selectăm o zonă care se află dincolo de granița stelei noastre, apoi inversăm această zonă. Apoi, faceți clic pe Selectare, urmat de Modificare, după Contract și la sfârșit 2px. Re-crearea unui noubază. Apoi umpleți forma cu culoare roșie. Utilizați instrumentul MagicWand pentru a selecta toate zonele stelei.
Adăugarea vopselei

Din nou, creați un nou strat al imaginii și umpleți-l cu roșu. Selectați zonele desenului principal cu o baghetă magică. În acest tutorial, ne uităm la cum să desenăm o stea cu aspect realist, așa că aplicăm o mulțime de efecte de culoare. Să resetam culorile folosind tasta D. Din nou facem încă o bază a imaginii. Apoi, faceți clic pe Filtru, apoi pe Redare, după ce se înnoriște. Mod de amestecare - Lumină puternică. Îmbinați toate straturile în care a fost aplicată umplerea cu culoare. Duplicați stratul făcând clic pe Strat și Duplicați (Ctrl + J) cu acesta. Selectați Filtru ->Artistic ->PlasticWrap. Apoi schimbați opacitatea la 60% și modul de amestecare la suprapunere. Creați un alt strat duplicat. Utilizați modul de amestecare Myltiply. Dacă vi se pare că debordările de culori nu sunt suficiente, atunci repetați acțiunea până când rezultatul vă satisface. În această lecție, ați învățat să desenați o stea, dar puteți adăuga un alt element la desenul final - așa- numită „stand”. Folosind instrumentul RoundedRectangleTool pe un strat separat, creați o figură similară cu „piciorul” unei stele. Resetați culorile cu tasta D. Acum trebuie să creăm un alt strat al imaginii. Apoi, umpleți cu un gradient. Setați modul de amestecare Myltiply deja familiar. Acum zorii noștri sunt gata să devină atât o compoziție independentă, cât și parte a unui desen mare. În viitor, se poateutilizați ca decor pentru masă de Crăciun sau ca atașament la un cadou.

Crearea de capodopere pitorești pe computer
În același mod, puteți completa imaginea noastră. Pentru a face acest lucru, desenați un brad de Crăciun, începând cu linii simple și terminând cu amestecarea culorilor. Principalele elemente ale bradului de Crăciun se bazează pe triunghiuri, pe care le facem mai mari de jos. În loc să amestecați o culoare, puteți utiliza un gradient obișnuit, experimentând setările acesteia. Adăugați bile de Crăciun în brad făcând cercuri egale în timp ce țineți apăsată tasta Shift. Utilizați modul gradient sau amestec de culori. Astfel, desenăm în Photoshop întreaga imagine pe părți, folosind pași simpli și înțeleși pentru toată lumea. Un astfel de model poate fi o bază excelentă pentru o felicitare de Anul Nou. Depuneți puțin efort și imaginație - și veți obține o carte poștală originală și frumoasă.
Recomandat:
Să ne gândim cum să desenăm o rochie

Să învățăm cum să aranjam desenele rochiei. Să ne dăm seama ce să luăm ca bază atunci când proiectăm o rochie, să desenăm contururile rochiei, să alegem gradul de potrivire al țesăturii, astfel încât să pară cât mai credibil
Desenăm păsări în acuarelă

Astăzi vă vom spune cum să desenați păsări frumoase și strălucitoare în acuarelă. Munca este grea și minuțioasă. Acuarela este una dintre cele mai dificile tehnici de pictură. Folosește 99% apă și doar 1% vopsea. Ține cont de asta atunci când lucrezi. Deci sa începem
Desenăm o natură moartă cu guașă

Înțelegem elementele de bază ale desenului cu natură moartă. Construirea constantă a unei compoziții și stăpânirea tehnicilor de lucru cu guașă
Să vedem ce este romantismul

Există multe genuri, forme și varietăți de piese vocale și instrumentale în muzică. Doar un profesionist în acest domeniu este obligat să cunoască trăsăturile fiecărui element muzical, totuși, este de dorit ca toată lumea să înțeleagă care sunt cele mai comune dintre ele. Prin urmare, în acest articol vom lua în considerare ce este o poveste de dragoste, cu cât timp s-a născut și în ce zonă a creativității poate fi găsită
Cum să faci o fotografie așa cum este desenată folosind PhotoShop?

Ce să faci dacă nu poți desena cu un creion sau cu un mouse de computer, dar vrei să creezi un desen digital? Astăzi, mulți oameni sunt interesați de întrebarea cum să faci o fotografie așa cum este desenată. Răspunsul la acesta este destul de simplu: tot ceea ce este necesar pentru aceasta este să studiezi cu atenție materialul furnizat în acest articol și să aplici cunoștințele dobândite în practică

